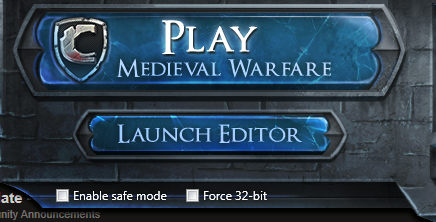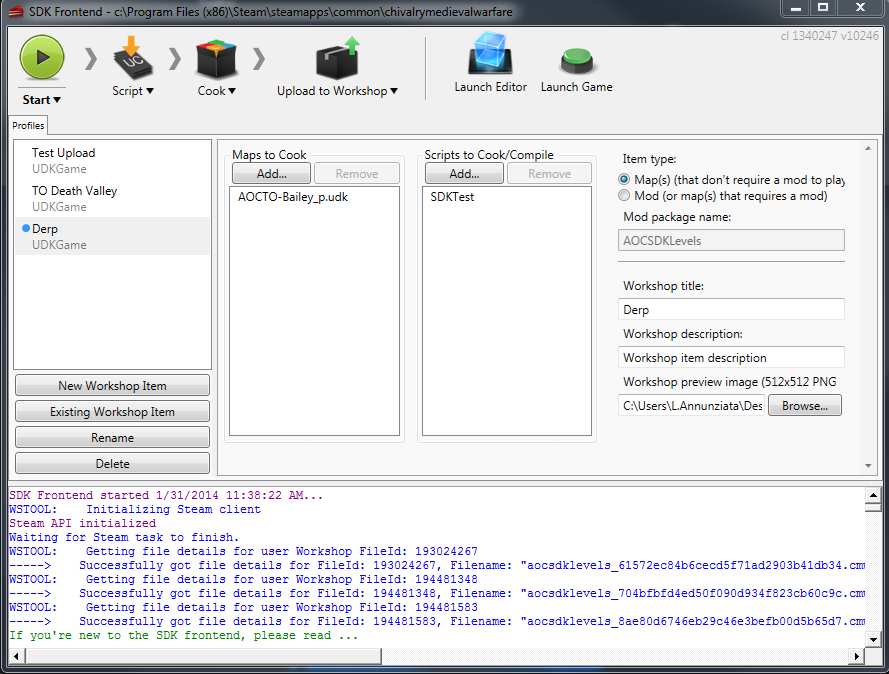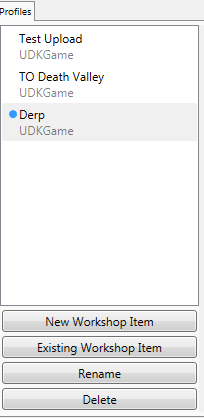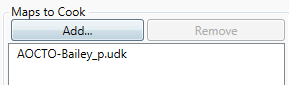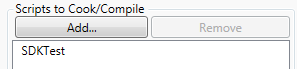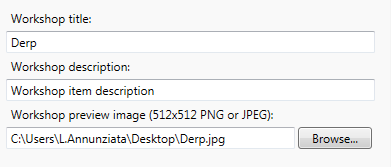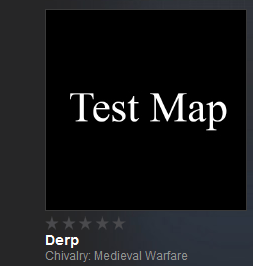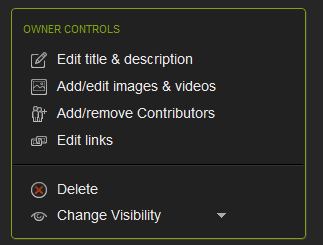...
| Note | ||
|---|---|---|
| ||
| Be careful: if you update your map or mod, server operators will have to update the package on their servers (rerun the download tool,) otherwise the version that clients autodownload won't match what's on the server. It's recommended that you include "WIP" ("work in progress") or "Beta" in the Workshop entry if you're regularly updating your map to let server operators know. |
Join the Workshop Beta Steam Group
| Info | ||
|---|---|---|
| ||
| While Workshop support is enabled only in the Beta app (which we expect to be fairly brief), you will need to join the Chivalry: Medieval Warfare Workshop testing group in order to test Workshop uploads and autodownloads |
Creating an upload info file
Open up ChivlaryDirectory\UDKGame\CookedSDK\__CMWSDKFiles
In here, you'll see an example upload info file, wsinfo_SDKTest.txt. Copy this and rename the copy. Open it up.
In this you'll see five variable names followed by values in quotation marks. e.g. $PackageDirectory "SDKTest" means that the variable $PackageDirectory has the value SDKTest. You'll need to edit this file to match your needs. An explanation of every variable follows:
- $PackageDirectory – should correspond to your mod package subdirectory in CookedSDK. For instance, for a subdirectory at ChivlaryDirectory\UDKGame\CookedSDK\SDKTest, use "SDKTest"
- Map-only packages: set this to "AOCSDKLevels"
- $PackageIdentifier – starts at "01". If you upload multiple files for the same mod (for instance, you want to split a mod up, maybe uploading some maps separately from main mod), or are uploading map-only package using "AOCSDKLevels" as the PackageDirectory, increase the number by 1 for each upload or else you'll end up overwriting your previous upload in the Workshop!
- .cmwsdk files' names are generated from the PackageDirectory and the PackageIdentifier. If you upload a second file with the same settings, it'll overwrite your old one on the Workshop.
- $Description – the description that shows up in the Workshop. This can be edited after you've uploaded.
- $Title – the title that shows up in the Workshop. This can be edited after you've uploaded.
- $PreviewFile – a 512x512 image file which should be in the same directory (i.e. ChivlaryDirectory\UDKGame\CookedSDK\__CMWSDKFiles). You can use PNG or JPEG, though PNG is usually preferable (no compression artifacts)
Uploading
| Note | ||
|---|---|---|
| ||
Mods with code changes will not upload to the Workshop for Release 1. We expect the time between Release 1 and the next major SDK update (enabling Workshop support for code mods) to be very brief. The upload tool will partially work and will generate a .cmwsdk archive which you can then manually distribute to servers and clients, like you're already doing. Map-only mod packages are not affected by this restriction. |
If you created a new upload text file instead of saving over the existing one: edit the ChivlaryDirectory\SDK - UPLOAD TO WORKSHOP.bat batch file (Right click -> Edit will open it in Notepad). Change the name of the text file to match yours, so
| Code Block |
|---|
workshopusertool.exe wsinfo_SDKTest.txt
->
workshopusertool.exe wsinfo_MyAwesomeModName.txt |
...
Uploading:
After you have created your map, it is time to upload it to the steam workshop. Thanks to the SDK Frontend tool that Torn Banner provides, this process is relatively painless.
Step 1:
Open the SDK Frontend. To do so, double click Chivalry: Medieval Warfare. On the launcher, click on 'Launch Editor'
This is the SDK Frontend
Step 2:
To create a new upload profile, click on 'New Workshop Item'. (If you want to upload over top of an item you uploaded previously, use 'Existing Workshop Item')
Step 3:
Under 'Maps to Cook' select 'Add...' and it will bring up a list of Maps that are located in you local /ContentSDK folder. If you are only Compiling a mod, you can skip this step and instead disable the cook packages feature in the top bar.
Step 4:
If your mod requires scripts, go Under 'Scripts to Cook/Compile' select 'Add...' and it will bring up a list of Maps that are located in you local /Development/Src folder. If you are only Cooking a map, you can skip this step and instead disable the compile scripts feature in the top bar.
Step 5:
Select the Item type
Step 6:
Give your Item a Workshop title, a description, and a preview image. The title and description can be changed on the Workshop page; you need to reupload to change the preview image, though.
Step 7:
Click the start button in the top left and wait for your map/mod to be cooked/compiled, then uploaded to the workshop.
Open Steam and browse to Chivalry's Workshop. If you click "Your Workshop Files" you should see your nice shiny new map/mod package.
Click on the item to get to your options.
And to adjust the description, title, images, and whether or not it is visible to other users (they are visible by default), use the Owner Controls.